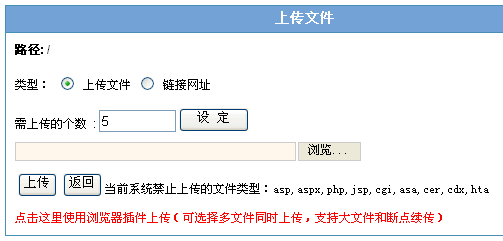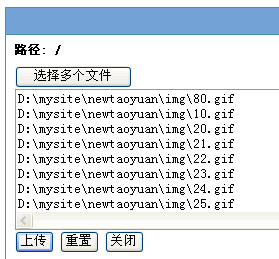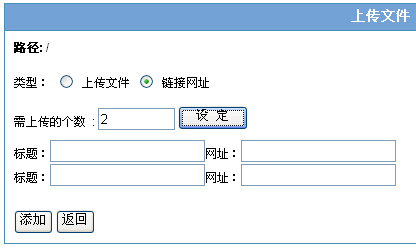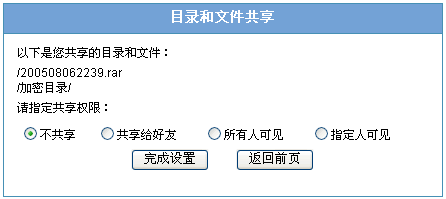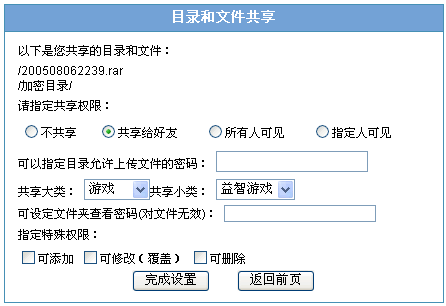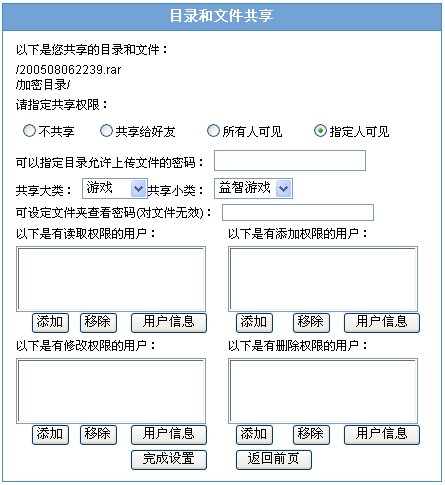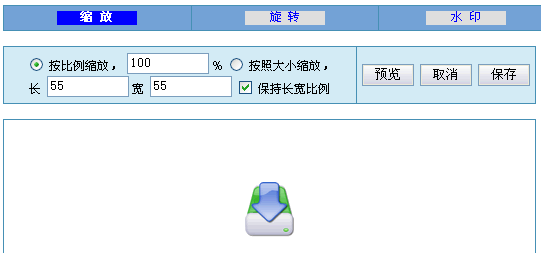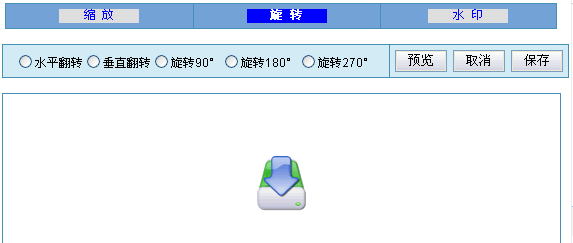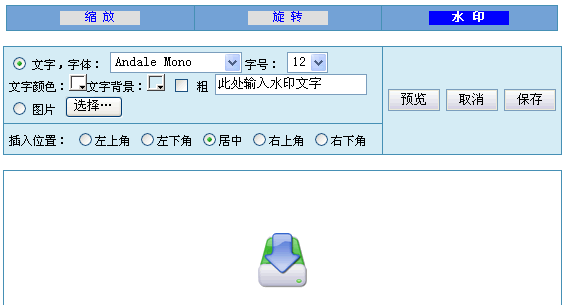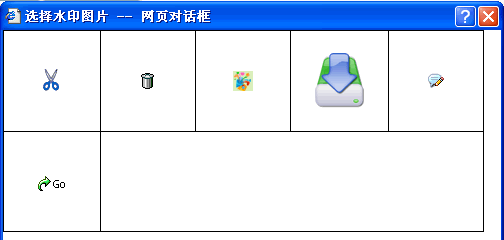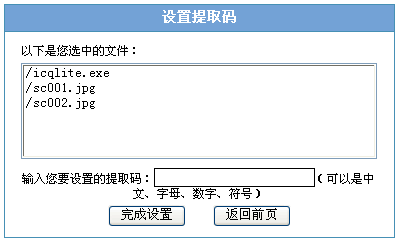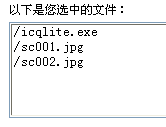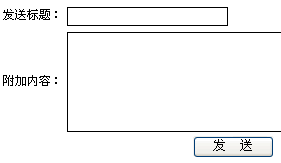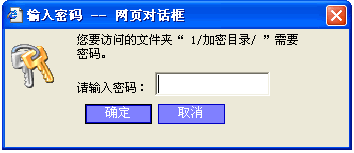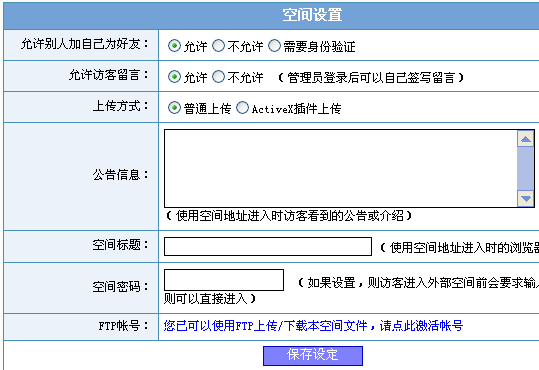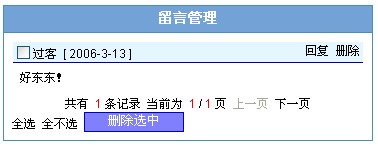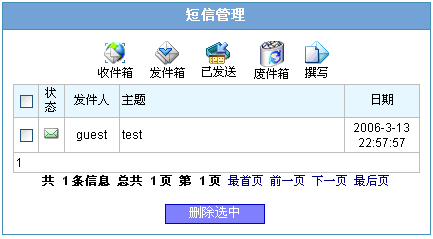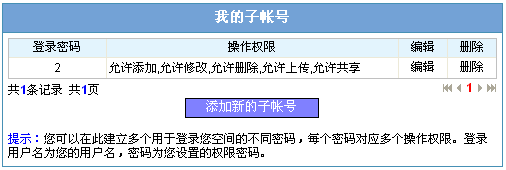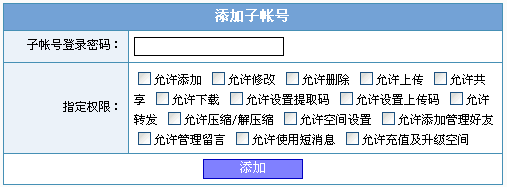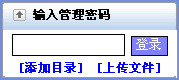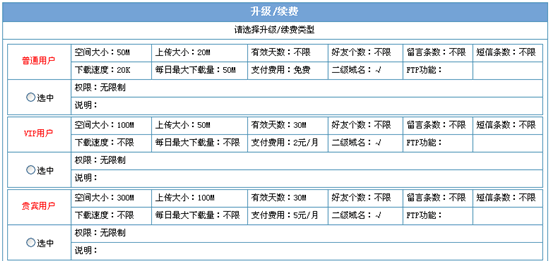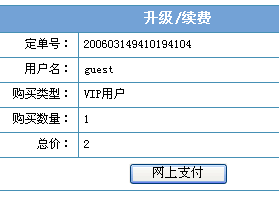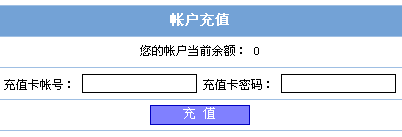二、文件操作及管理
登录之后首次出现的区域便是自己的空间管理区,在这里可以进行类似资源管理器中的各种操作,左侧面板有您的空间信息,例如“2.5M/128M”,表示您目前使用了2.5
M,空间总共为128M;用户等级为管理员设定的注册等级,每个等级对应着一个空间大小和上传大小,若您升级了空间,此处的等级名称也会不一样;单个文件为您一次上传文件的最大大小;有效期为此等级对应的最长使用截至日期,超过此日期则不能再使用;请随时注意您的使用空间情况![]() 。
。
登录之后还会看到右上角的个人空间地址显示,点击后可转向属于自己的空间,此空间任何访客均可以查看及下载,详细见用户空间地址使用。
在空间处点“新文件夹”即可新建一个目录,点“上传文件”可以在此位置处上传多个文件,建议利用浏览器插件进行上传。速度快,上传时有进度条,上传完毕会自动返回此目录并刷新。在操作区会有此文件的名称、类型图标、大小和更新日期,还可以对此文件进行删除和改名操作。要下载此文件请直接点击文件名即可下载。
批量操作:批量操作目录和文件的时候请点击每个文件和目录前边的
同时勾选,然后点击操作区上部的操作图标。删除:同时勾选后点击“删除”;移动及复制:同时勾选要移动或复制的文件和目录,点击目标目录进入后再点“粘贴”即可。
搜索:
搜索文件夹:您在哪个目录下点击查找时就会在此目录下进行文件的查找。
文件名或目录名:要查找的文件或目录的名称,填写为部分匹配查找,不填为查找全部。
指定修改时间:查找某文件的最后修改时间,可指定时间段。
指定文件大小:查找某文件的大小,可指定大小范围。
文件类型:查找文件的类型,如填写“doc,txt,wma”。
搜索子目录:若勾选则连同查找此目录下的所有子目录,不勾则仅搜索当前目录下的所有文件。